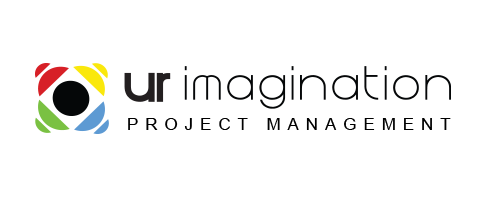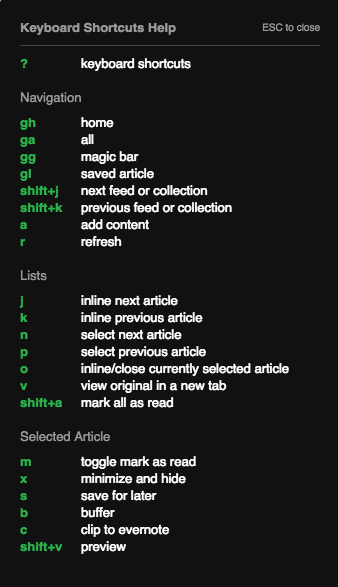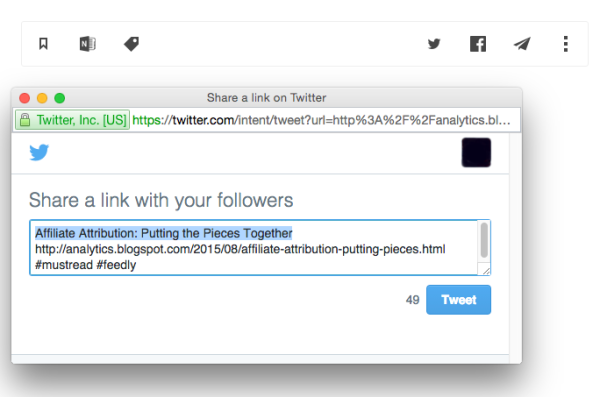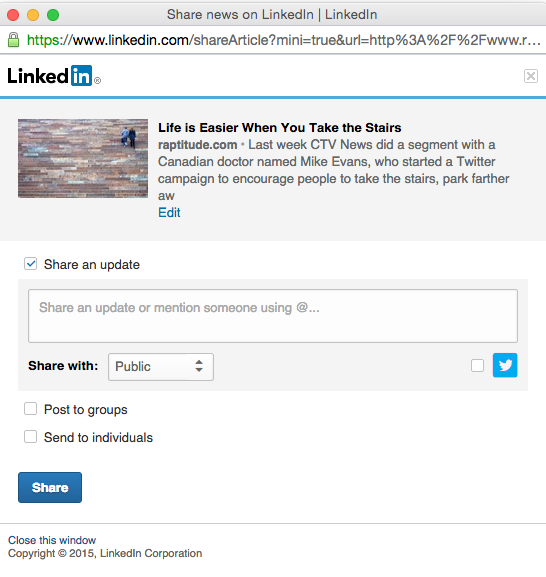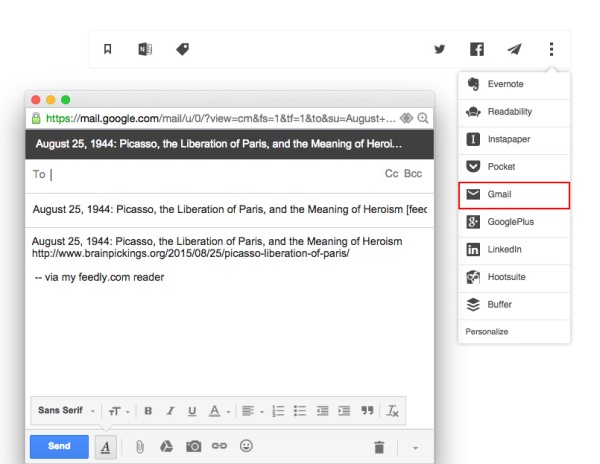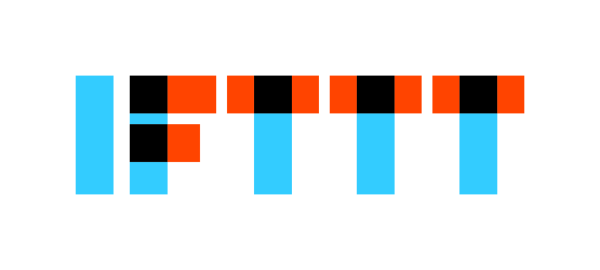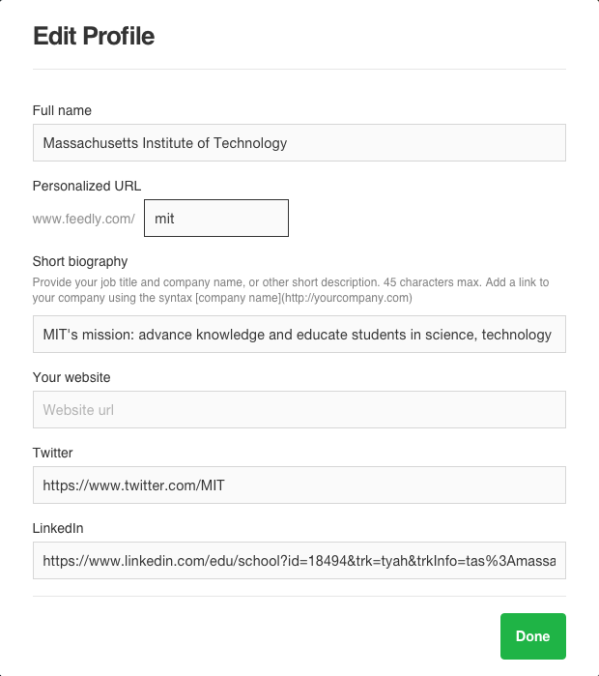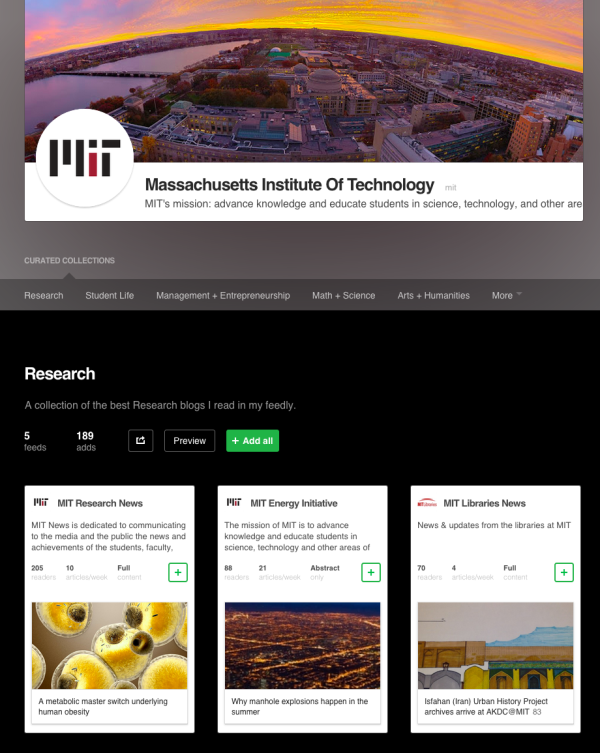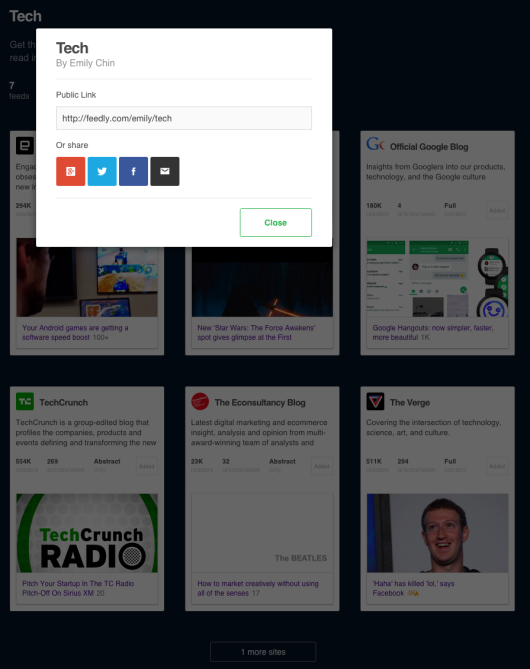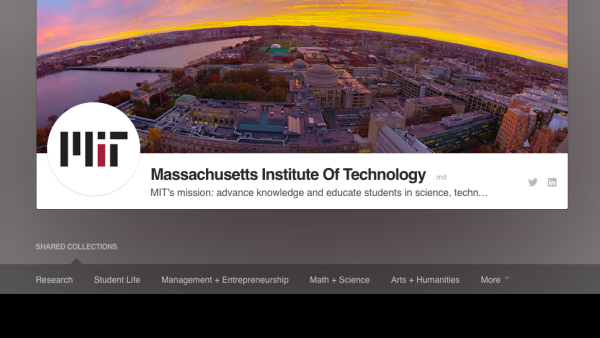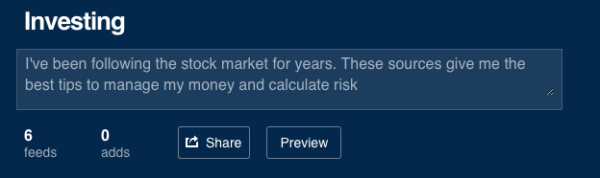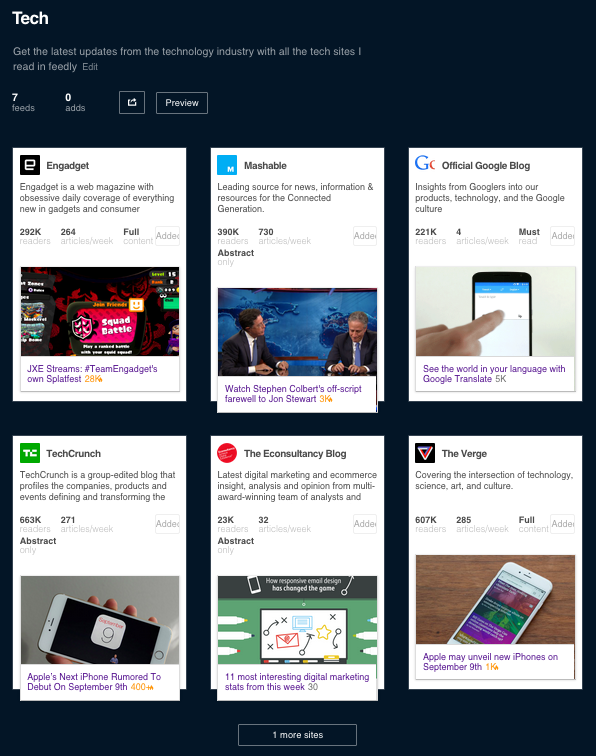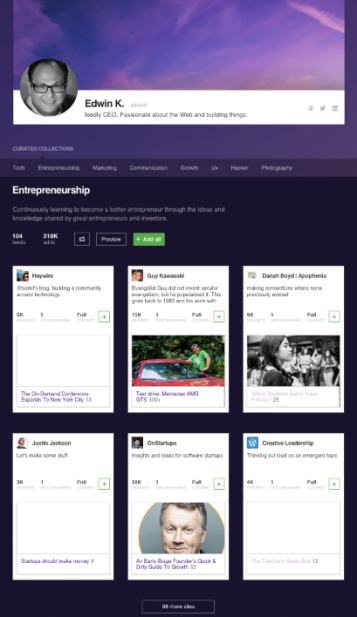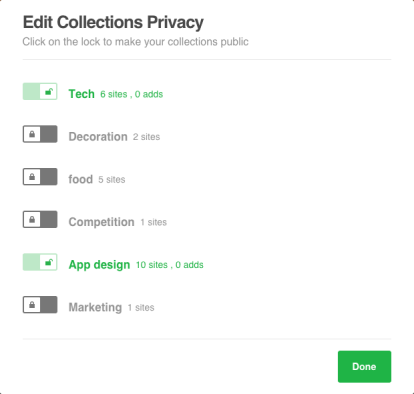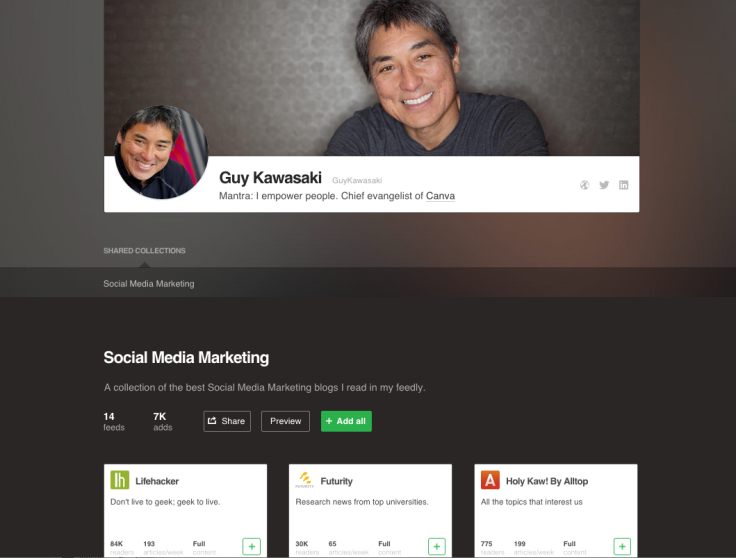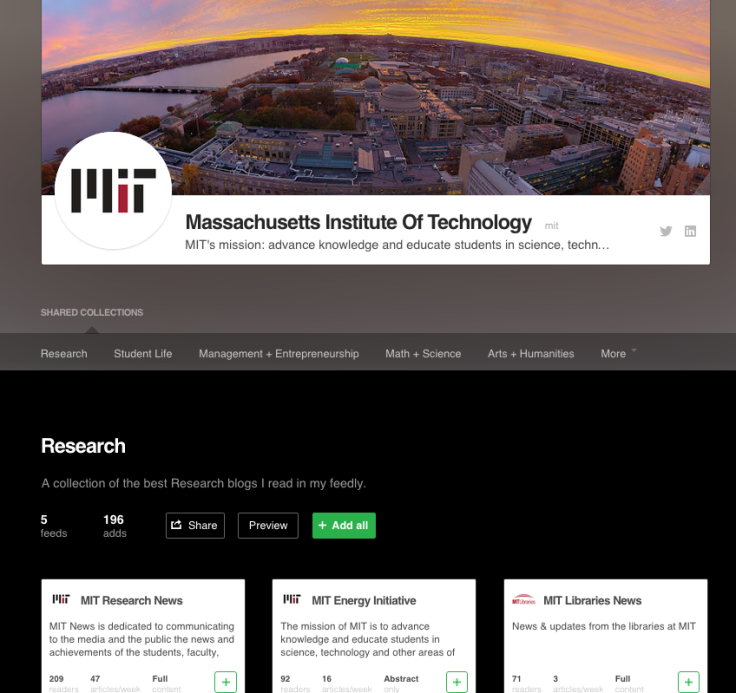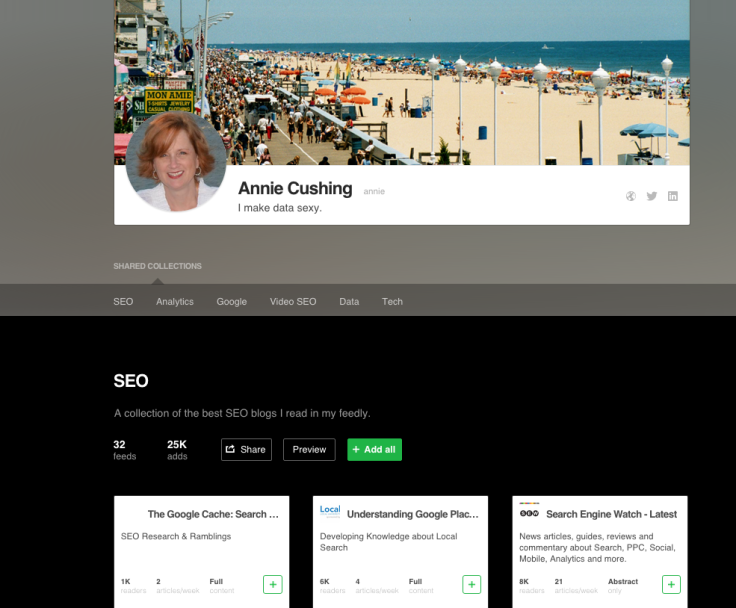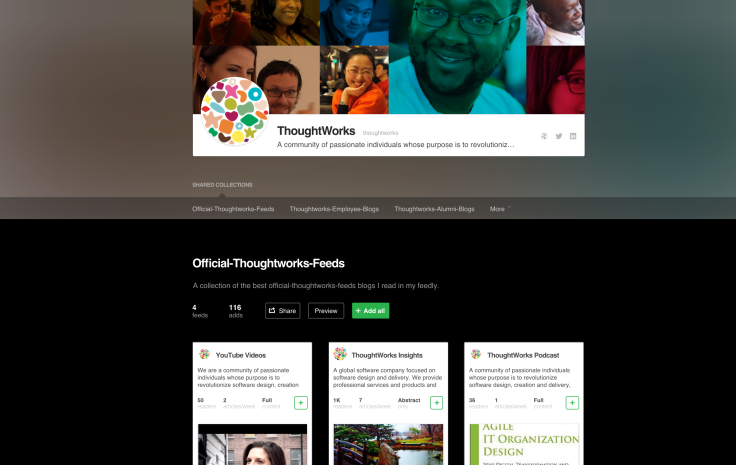Sometimes it’s easier to navigate through stories just using buttons on your keyboard, so you aren’t constantly clicking in and out of stories and categories. We’ve enabled some keyboard shortcuts to make it easier and faster for you to navigate your feedly, save, and share stories. To find a list of keyboard shortcuts, type “?”.
![]()
Powered by WPeMatico